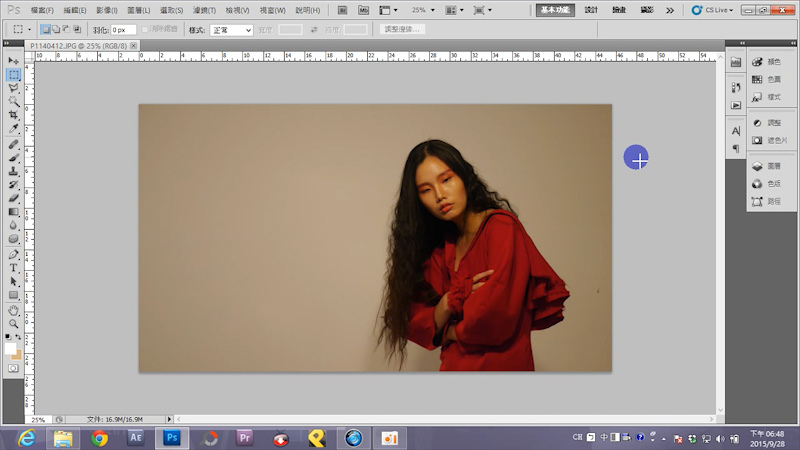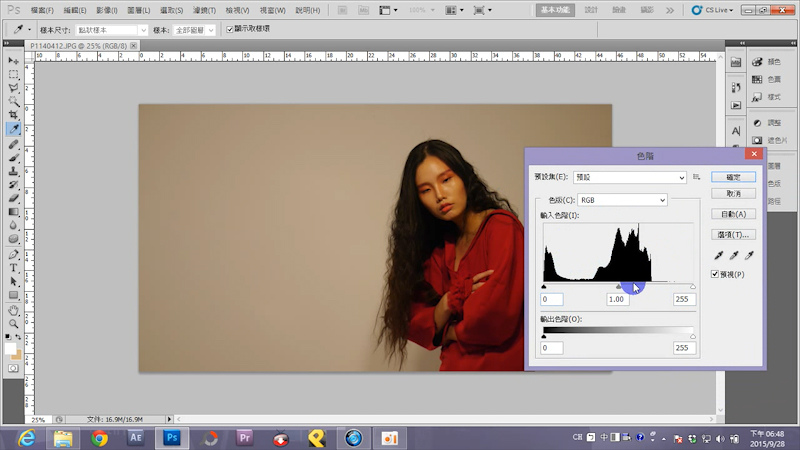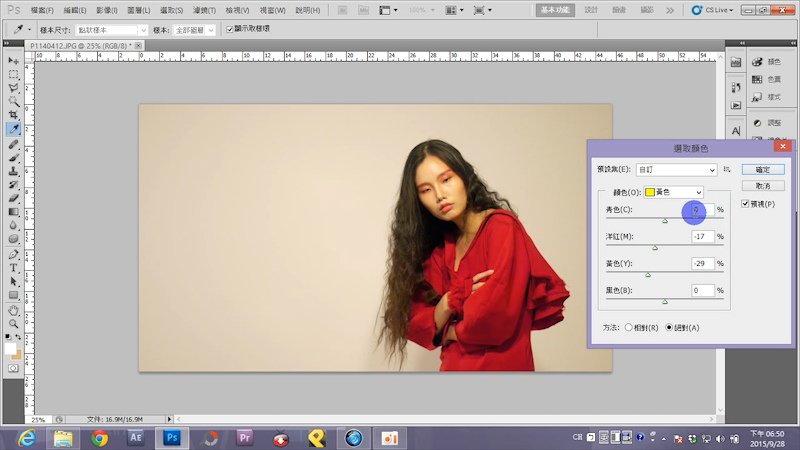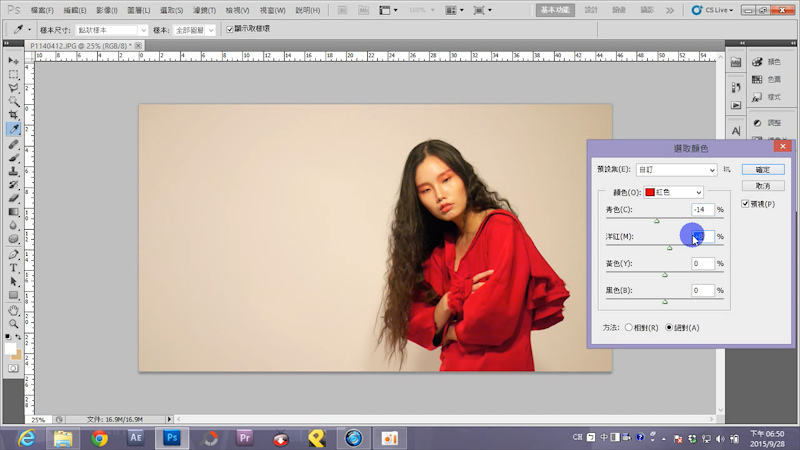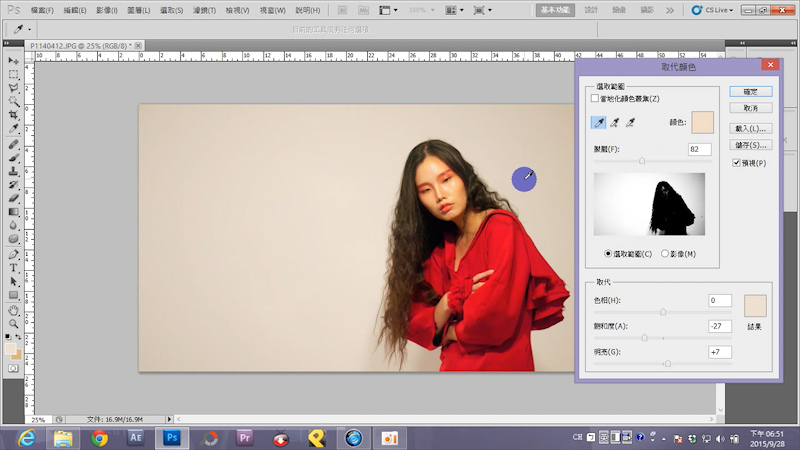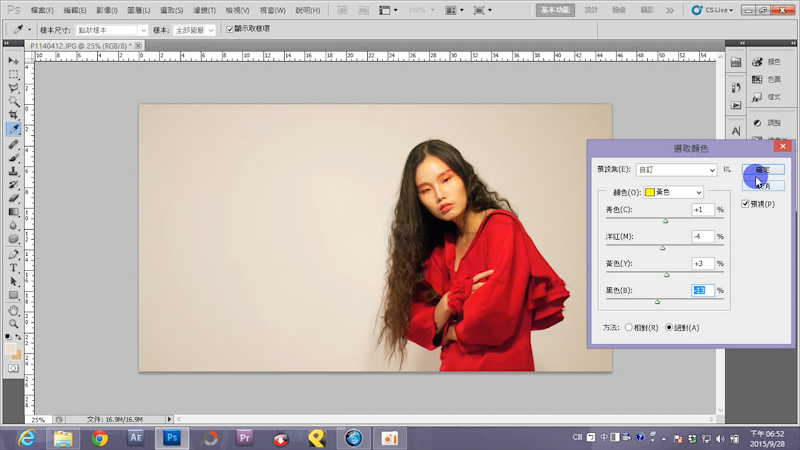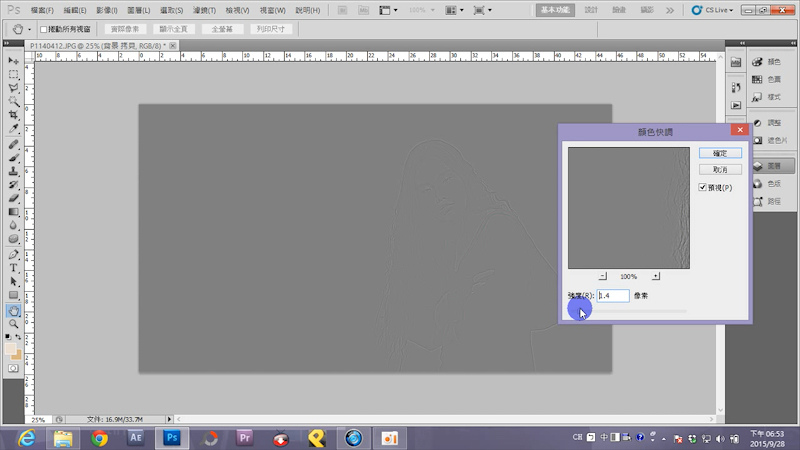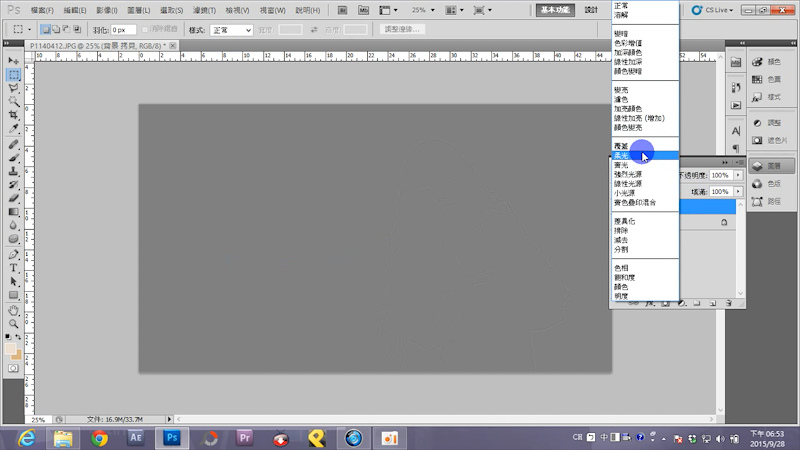05
OCT
2015
( PhotoShop基礎技巧 ) 色階與顏色調整
by 威蒿
颱風天不要隨便出門在家看影音一下哈哈哈
這次不是要放美妝也不是保養
是photoshop的基礎技巧分享,色階與顏色的調整
這次的修圖分享用意是讓照片更接近真實,因為我在側拍這些照片的環境光偏黃所以需要做更進一步的調整
雖然不是大家都實用但如果你電腦剛好有軟體又對修圖有興趣就可以參考一下我平常修圖的方法
我不是非常專業但我想這個基礎對一般圖片的調整應該還算是堪用
然後建議看影片會比較清楚,希望你們會喜歡
也歡迎留言告訴我想學什麼,如果可以的話我會盡量做,如果喜歡也按讚訂閱支持一下謝謝你們 :)
圖片與文字介紹
step1開啟檔案
在外面拖曳圖片近來即可
step2 修整色階
路徑(最上排):影像 - 調整 - 色階
在這邊你可以看到白色量明顯偏少
先拖曳最又白色拉桿直到你覺得差不多,在調整中間以及黑色拉桿
一點一點調整到覺得差不多為止,OK後按確定
Step3 對單一顏色作調整
路徑: 影像 - 調整 - 選取顏色
這個步驟比較偏向單對某一種顏色作調整
這照片因為看起來比較黃所以把黃色值調低,其他的教可以依照你認為原先的顏色作調整
然後選取紅色欄位
因為這裝容與服裝是紅色為主調,在調整同時我覺得這紅色沒有我們當初的漂亮所以對紅色作調整
但一樣的道理是不能超越正常太多,調太多反而就造成反效果
把青色調低,洋紅拉高 紅色就會更紅更漂亮一些
Step4 調整背景顏色
路徑: 影像 - 調整 - 取代顏色
因為現場牆壁是白的無彩色,所以這時候我們使用這樣工具可以單獨對這顏色作調整
打開她之後會有一個滴管,此時選取想改變的顏色
點牆壁後到"朦朧"將數字調高,這個調整是讓範圍更接近我們的需求
接著將飽和度調低與明度調高,這樣就更接近白色了
Step5 微調
這時候再針對你覺得不足或太多的地方做調整
如果是整體明亮就用(色階),如果是單獨顏色就一樣用(選取顏色)
同場加映小撇步
如果想要照片清晰度在更高可以參考這個方法
首先複製圖層,接著使用顏色快調
路徑: 濾鏡 - 其他 - 顏色快調
調整強度
這看你想要的感覺,但不要調太過頭會很不自然
OK後按確定
案完確定後長這樣,接著先把他的飽和度去除
因為有時候他會帶有一些奇怪顏色
路徑: 影像 - 調整 - 去除飽和度
OK後再色板混和選項找到 覆蓋、柔光、實光
這三個都可以只是程度上不同 實光 > 覆蓋 > 柔光
按完之後長這樣我習慣用覆蓋
接著使用透明度或者填滿將數字調低就會更加自然
圖片大致上就調整完成囉
影片教學更清楚唷
以上就是今天分享
如果還有什麼想看可以來我的臉書專頁告訴我
如果喜歡記得按讚支持一下~~~~
FB專頁 https://www.facebook.com/weihao1206
Youtube影音頻道https://www.youtube.com/user/a2929cl4/videos
點選進入粉絲團